https://releases.ubuntu.com/20.04.6/ 에서 DESKTOP IMAGE를 눌러 ubuntu 20.04를 다운로드 받고
폴더로 받을거면 분할압축된 파일을 알집으로 풀어주고 .iso 확장자를 추가해 준다.

https://www.virtualbox.org/wiki/Downloads에서 VirtualBox를 설치하고 실행한다.(다 YES눌러서 넘어가고)
virtual box도 유명하긴한데, VMWARE가 전통적인 가상환경이고 더 안정적이고 좋긴함.
BUT 수업에서는 LICENSE 문제로 인해 VIRTUAL BOX로 진행.
가상 머신 환경에 우분투 돌릴 거임.
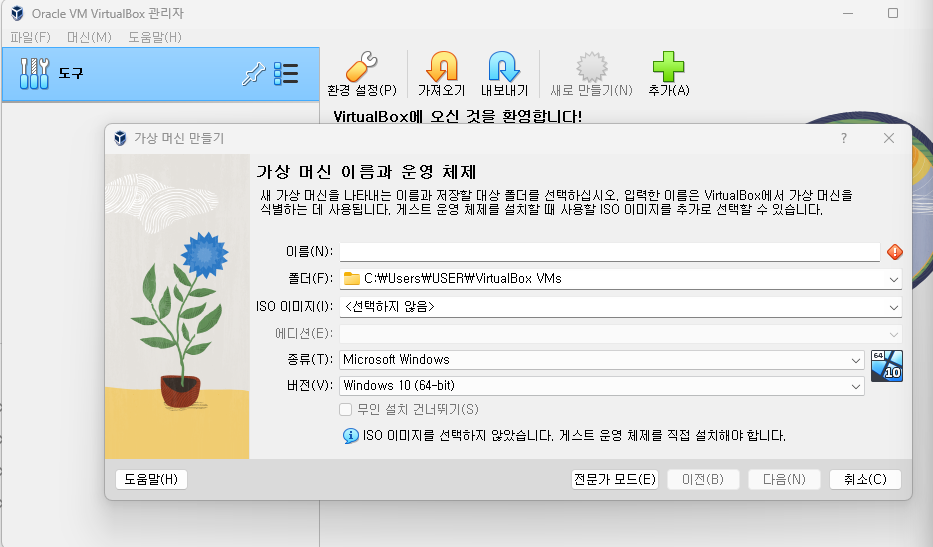
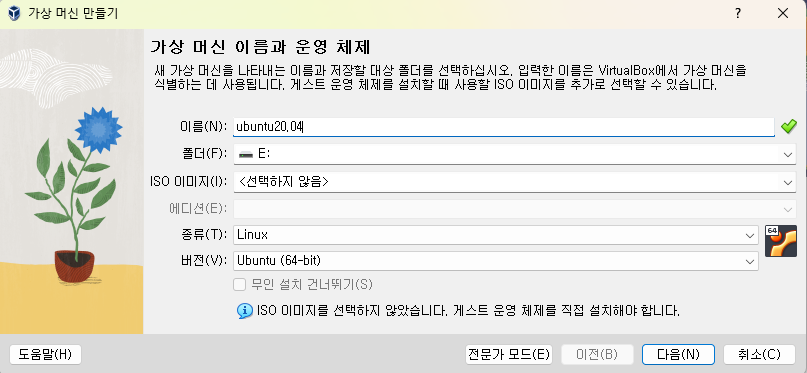
1.가상머신 새로 만들기
2.이름 : ubuntu20.04

3.메모리 : 8192MB
4.프로세서: 4개
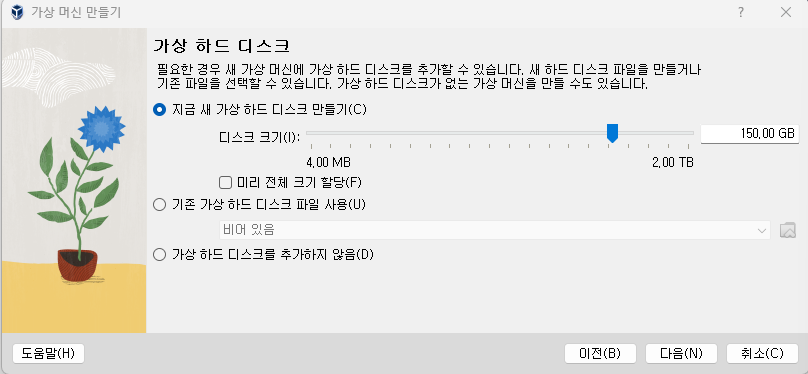
5.하드디스크 : 150Gb(최소 40~50GB)
미리 전체 크기 할당하면 링킹을 안해도 되서 속도가 좀 더 빠르지만 해당 메모리를 계속 못씀(아까운거지)->해야되는 경우가 있음. extended 32라는 파일시스템은 미리 전체 크기 할당을 사용해줘야함.(그 방식은 4GB이상 파일을 지원하지 않는다.)
완료누르면 아래처럼 새로운 가상환경 만들어짐.
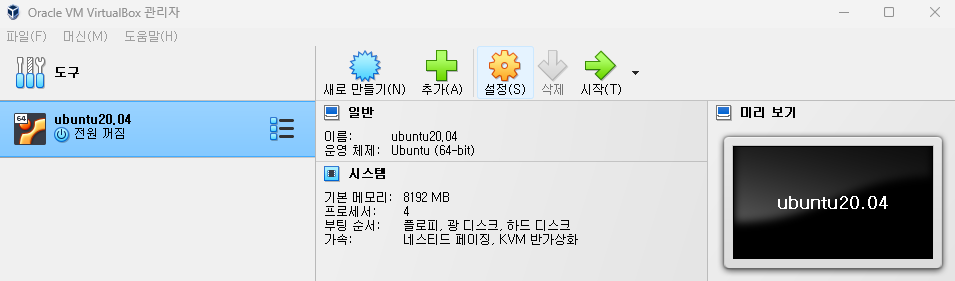
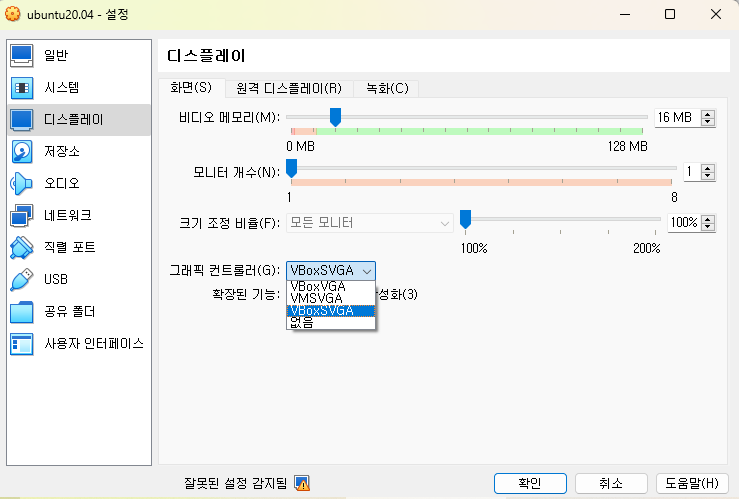



dhcp 공유기를 하나 허브 모드로 세팅해주면 자동으로 가상환경의 네트워크가 잡힘. 그러나, dhcp로 설정해놨기 때문에 접속할 때 마다 ip가 바뀜. 그러니 우분투 내에서 이따가 고정 ip로 변경해주면 좋음.
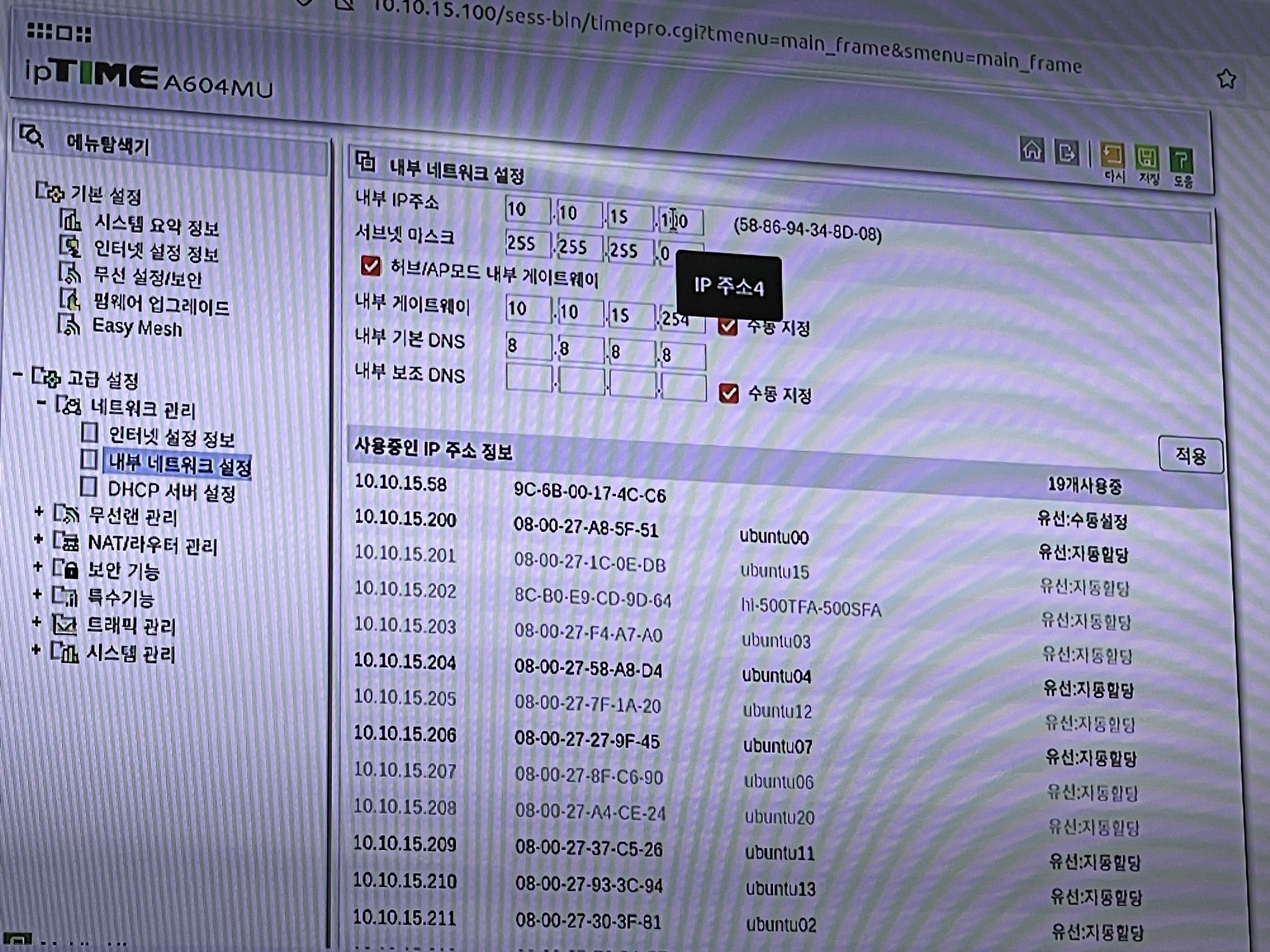

그리고 더블클릭해서 가상환경 실행
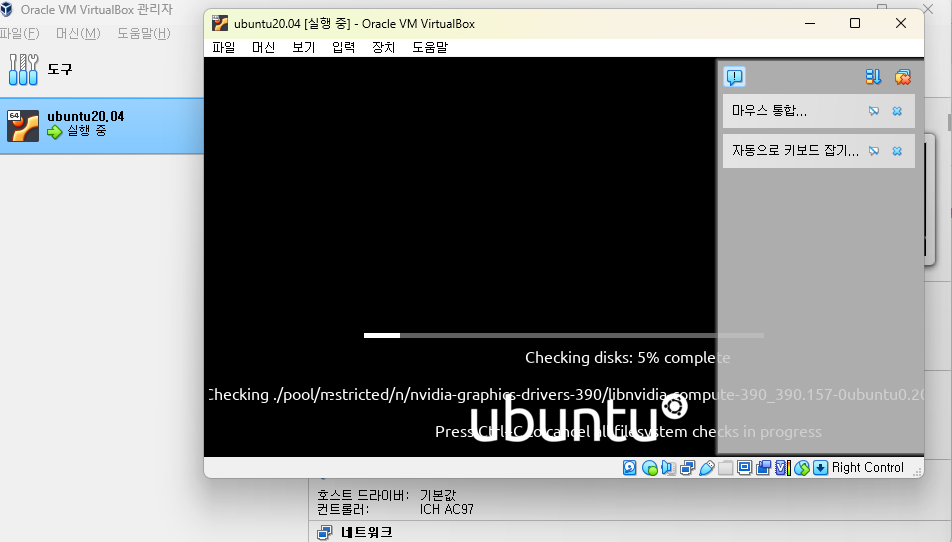

7.시작 , 한국언 선택 , 우분투 설치 , 일반설치 , 설치중 업데이트 안함 체크 해제
이름 : ubuntu, 컴퓨터 이름 : ubuntuXX (01~23 : 윈도우 IP 끝번호) , 암호 설정 -> 설치 완료
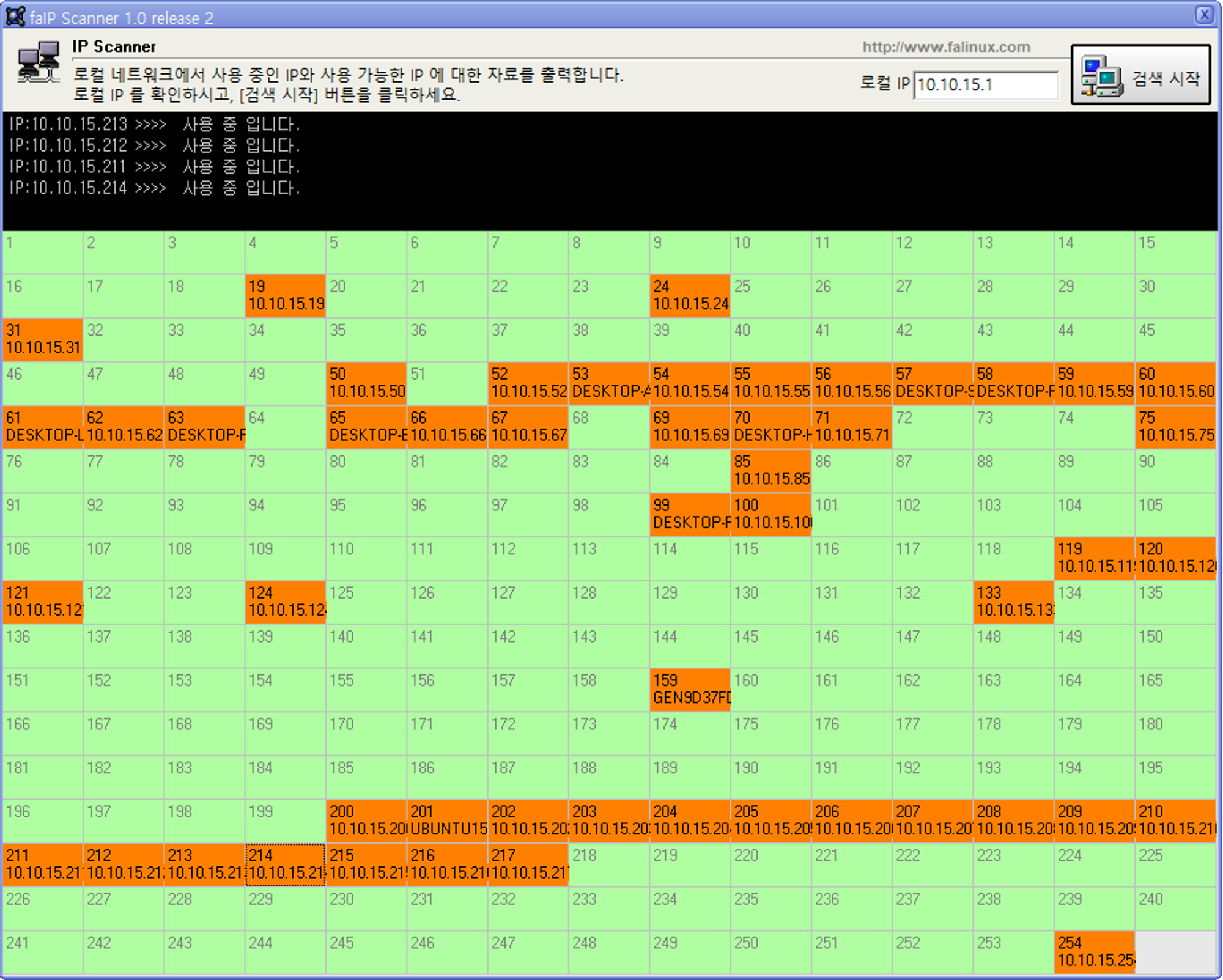
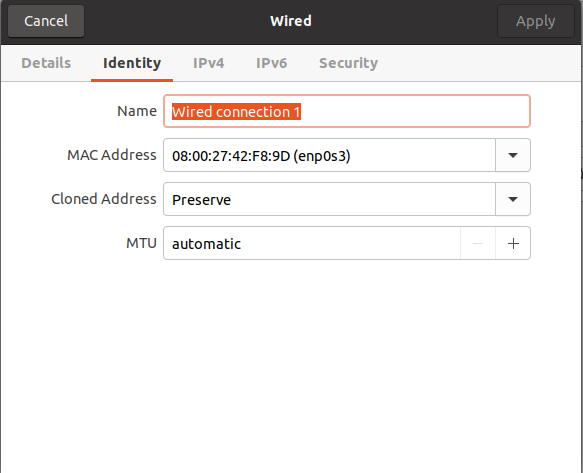
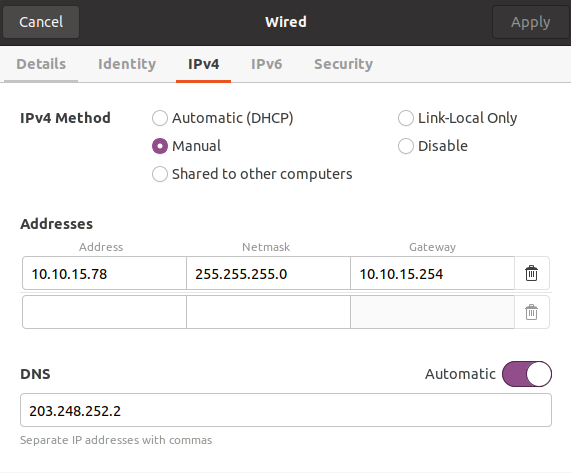
네트워크 설정을 위처럼 해주면 DHCP 허브로부터 Manual하게 ip를 고정시켜 사용할수 있다.
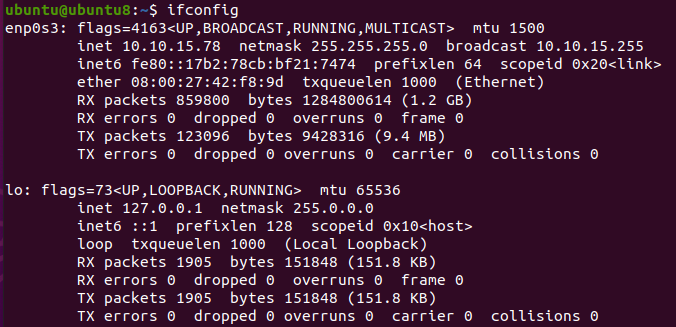
8.재부팅 후 설정 -> 네트워크 -> ipv4 -> ip :10.10.141.xx (윈도우IP+30), 넷마스크 : 255.255.255.0 게이트웨이 : 10.10.141.254, DNS : 8.8.8.8
9. $ sudo apt update ; sudo apt upgrade
10. $ sudo apt install net-tools
11. $ ifconfig ==> 설정 IP확인 및 인터넷 접속 확인
12. ssh , samba 설치(첨부파일 참고)
linux에 sshserver 패키지 다운받고
sudo apt install openssh-server -y
윈도우에서 putty를 다운받아서 실행 후 linux의 ip입력
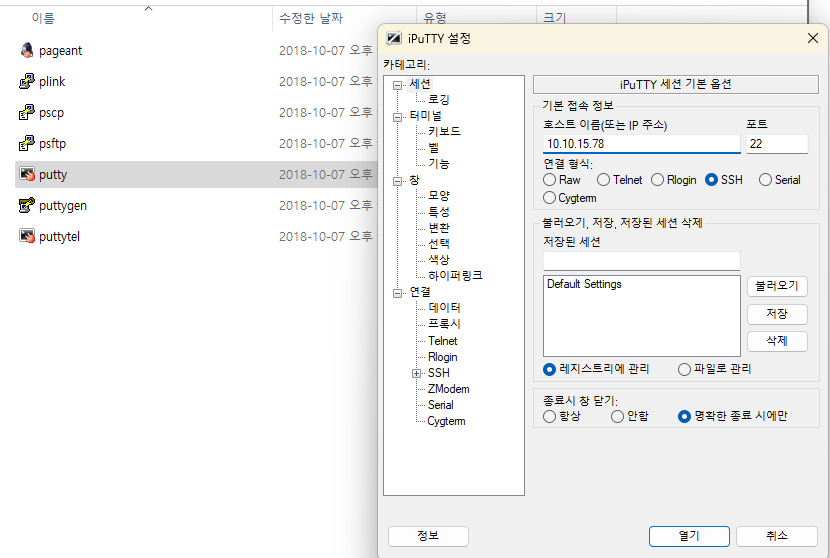
열기 누르고 login에 ubuntu id와 password를 넣어서 로그인해주면됨.
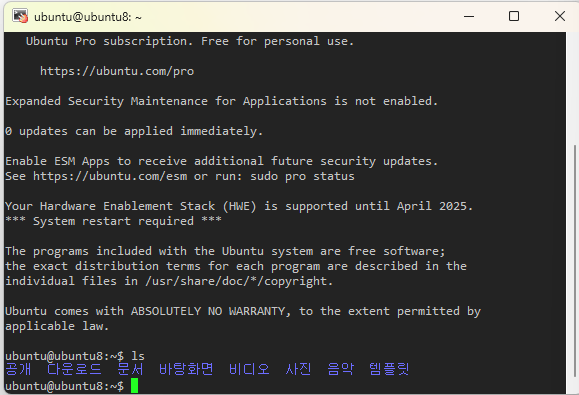
이제 samba server(공유 폴더 samba라고 하면 windows와 linux혹은 windows와 unix 다른 os간 사용)를 설치
-.삼바 서버 설정
~$ sudo apt install samba -y //패키지 설치
~$ sudo mkdir /srv/samba //공유 디렉토리 setup
~$ sudo chmod 777 /srv/samba //디렉토리 접근권한 모두허용
~$ sudo vi /etc/samba/smb.conf //삼바 환경 설정
맨 끝에 아래 라인 추가
[samba]
comment = shared folder
path = /srv/samba
browseable = yes
writable = yes
valid users = ubuntu
public = yes
~$ sudo smbpasswd -a ubuntu //접속 계정과 암호 설정
~$ sudo service smbd restart //삼바데몬 재시작
etc
윈도우즈 탐색기 실행창(윈도우+R)에서
\\10.10.15.78 //x:ubuntu IP
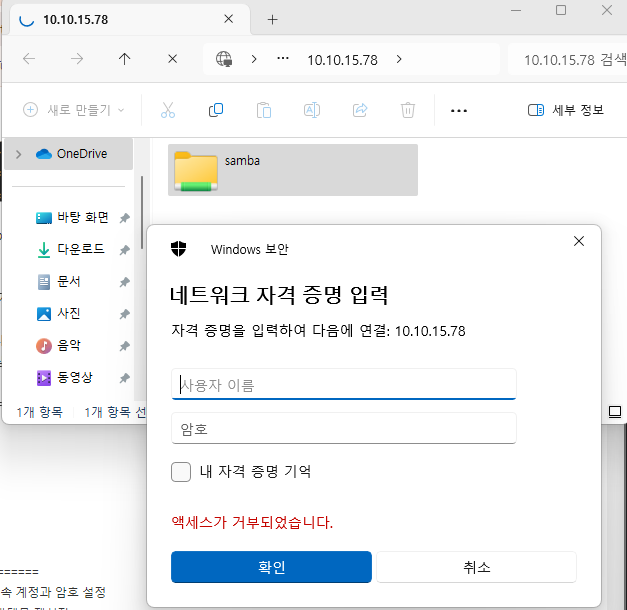
이렇게 하면 가상환경 우분투와 윈도우 간 공유폴더가 설정된거임.
매번 윈도우+R을 눌러서 실행시키면 귀찮으므로 아래와 같이 연결해준다.
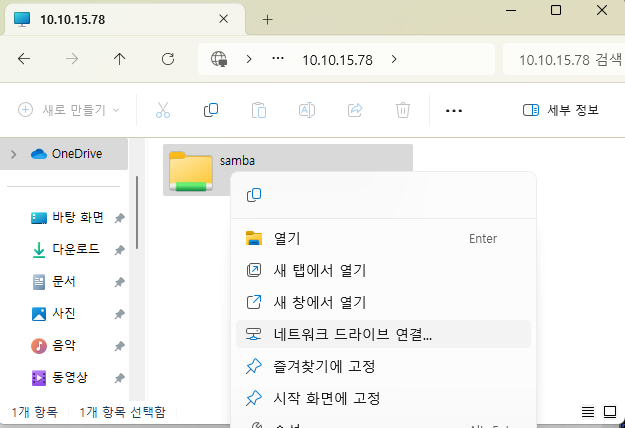

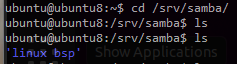
반대로 우분투에서 윈도우로 파일을 보내고 싶다면 해당 경로에서 파일을 만들어서 하면 된다.
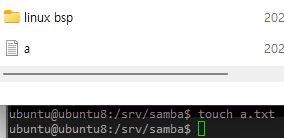
----------------------------------------- ----------------------------------------- ----------------------------------------- -----------------------------------
https://program-developers-story.tistory.com/70
[Linux BSP] Raspberry Pi Image 세팅
1.sd 리더기에 32Gb sd카드 삽입 후 PC USB 연결 2.https://www.raspberrypi.com/software/operating-systems/#raspberry-pi-os-32-bit 윈도우즈 버전 다운로드 및 아래 링크 접속 Operating system images – Raspberry Pi From industries lar
program-developers-story.tistory.com
라즈베리파이를 먼저 세팅해주고나서 NFS 설치를 진행한다.
NFS(공유폴더인데 linux와linux, 혹은 window와 window 동일 os간)
ubuntu NFS 서버 설치
=================================
~$sudo apt-get install nfs-common nfs-kernel-server rpcbind
~$sudo mkdir /srv/nfs
~$sudo chmod 777 /srv/nfs
~$sudo vi /etc/exports
-----------------------
/srv/nfs 10.10.15.0/24(rw,sync)
-----------------------
~$sudo service nfs-kernel-server restart
~$sudo exportfs
/srv/nfs 10.10.15.0/24(rw,sync)
라즈베리파이에서 NFS 설치 및 마운트 (파일 읽고 쓰기)
~$sudo apt-get install nfs-common nfs-kernel-server rpcbind
~$sudo mkdir /mnt/ubuntu_nfs
~$sudo mount -t nfs 10.10.15.50:/srv/nfs /mnt/ubuntu_nfs //50:ubuntu서버 IP
~$df
-------------
10.10.15.50:/srv/nfs 78310400 5295104 69014016 8% /mnt/ubuntu_nfs
-------------
~$sudo cd /mnt/ubuntu_nfs ==> 10.10.15.50 서버의 /srv/nfs에 접속됨
NFS 마운트 해제
~$sudo umount /mnt/ubuntu_nfs
ROS 수업용 패키지 먼저 설치(리눅스 BSP 수업 이후 진행할 패키지 의존성때문에 먼저 설치)
13. ROS 메뉴얼 https://emanual.robotis.com/docs/en/platform/turtlebot3/quick-start/#pc-setup
설치 버전 Noetic
14.이메뉴얼 참고하여 설치
3.1.2 (Install ROS on Remote PC) 부터 설치 후 종료
15.VirtualBox -> 파일 -> 가상머신 내보내기
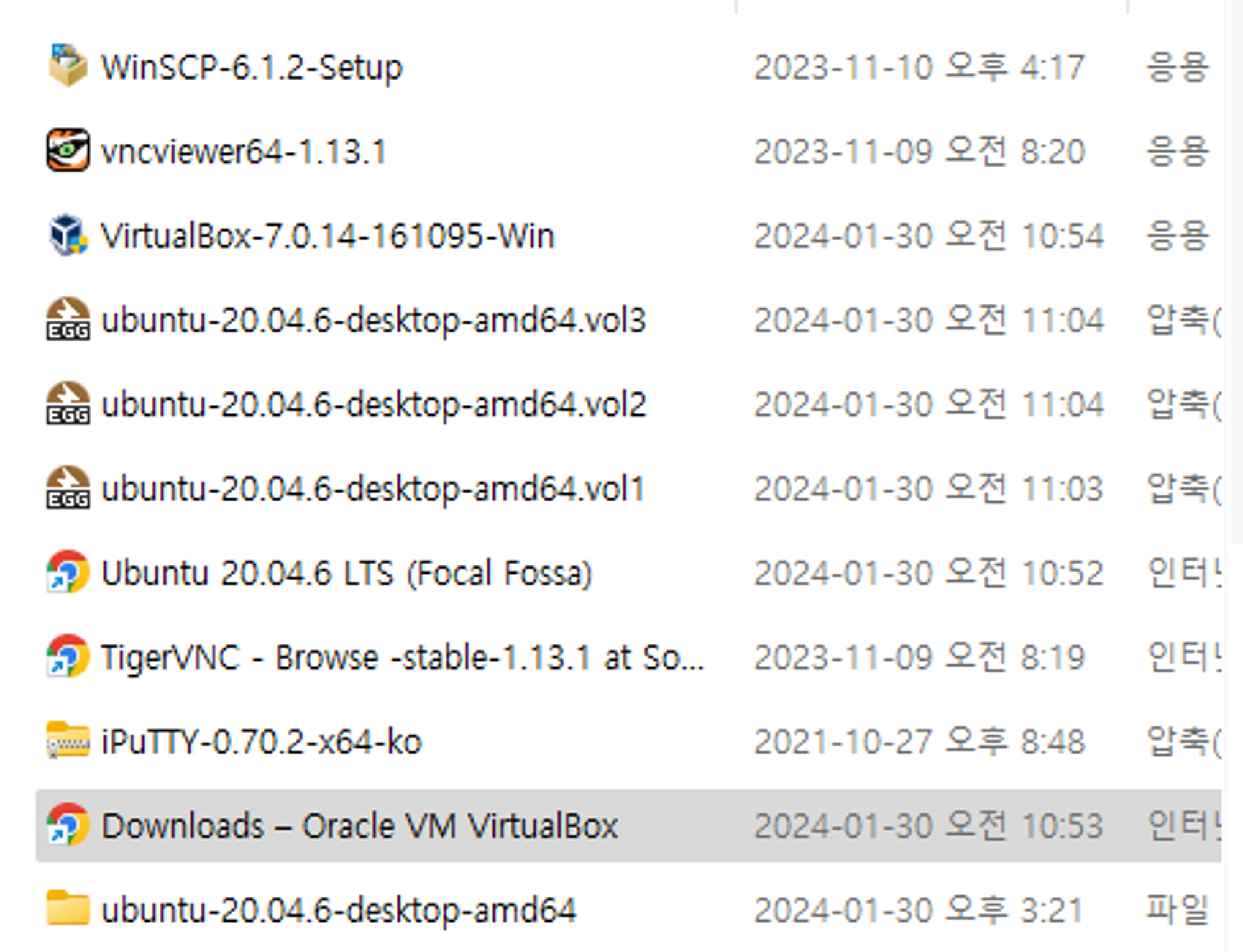
https://www.virtualbox.org/wiki/Downloads
Downloads – Oracle VM VirtualBox
Download VirtualBox Here you will find links to VirtualBox binaries and its source code. VirtualBox binaries By downloading, you agree to the terms and conditions of the respective license. VirtualBox 7.0.14 platform packages The binaries are released unde
www.virtualbox.org


'Linux BSP' 카테고리의 다른 글
| [Linux BSP] Linux 교차 개발 환경 세팅하기 (1) | 2024.01.31 |
|---|---|
| [Linux BSP] NFS 서버 설치해서 우분투-라즈베리파이 공유폴더 사용하기 (0) | 2024.01.31 |
| [Linux BSP] VI, VIM 단축키 정리 (1) | 2024.01.31 |
| [Linux BSP] Samba 설치해서 윈도우-우분투 간 공유폴더 사용하기 (0) | 2024.01.31 |
| [Linux BSP] Raspberry Pi Image 세팅 (0) | 2024.01.31 |



